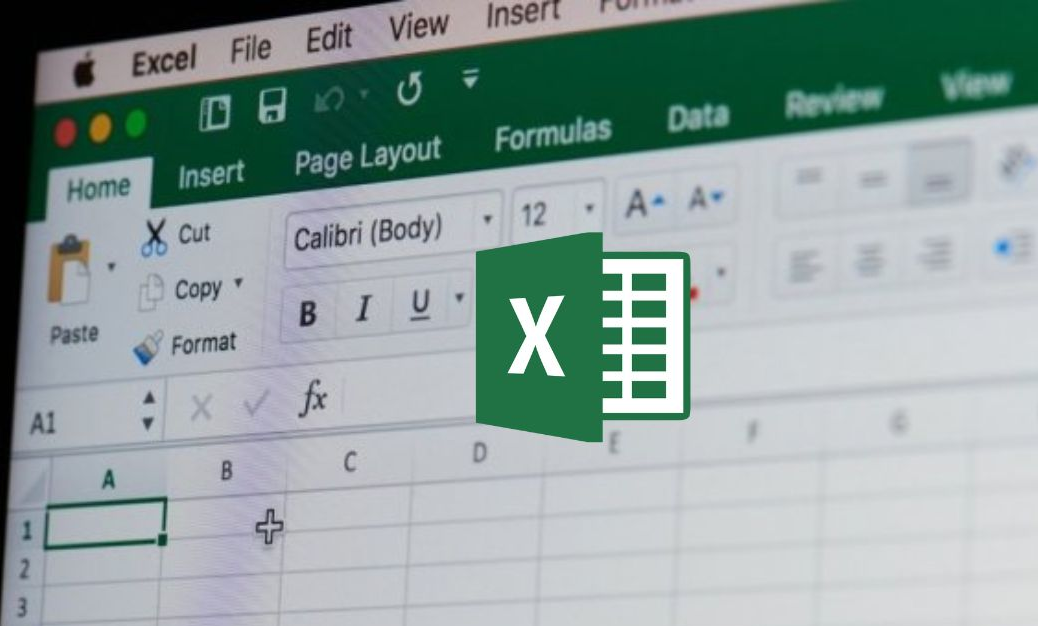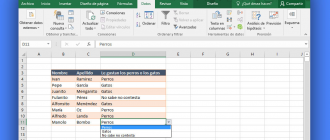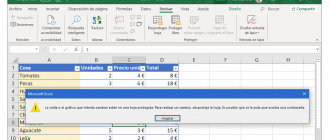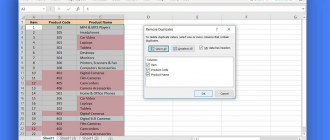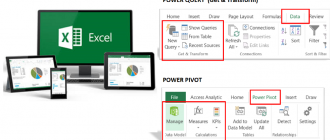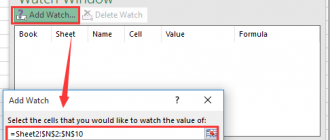Today’s lesson in this free Excel training, introduces you to various important methods and tricks for moving and copying Excel sheets, either within the same workbook, an existing workbook or into a new workbook.
First you will explore the methods of moving or copying feuilles ExcelThen, at the bottom of the article, you will see some time-saving tricks for these operations.
Move and copy Excel sheets in the same workbook
First of all, when you move an Excel sheet, it will take a new location without keeping the first one.
And when you copy a sheet, you will duplicate that sheet and drop the new copy in a new location without touching the original sheet’s place.
Note also that the move or copy work will be done on one sheet, and that you can apply it on several sheets. Only you have to select them first. sélectionner first.
Method 1
We will start with the simplest method to move a sheet in the same workbook, to do this click on the sheet tab and hold the mouse button down then drag the sheet to the new location: before or after an existing sheet or at the end of the existing sheets.
Finally, release the mouse button. To copy the sheet, sélectionnez la feuillethen hold down the Ctrl key and drag the sheet to the new location. Release the mouse button and release the Ctrl key.
Method 2
- Right-click on the tab of the sheet you want to move or copy.
- In the contextual menu, click on Move or Copy…
- In the displayed dialog box, first check if the name displayed in the In workbook area refers to the workbook you are working on.
- In the area Before the sheet, click on the sheet that will be placed before your moved sheet.
- If you want to copy the sheet, check the create a copy option.
- Finally click on OK.
Method 3
- This method is similar to method 2, except that you will display the Move or Copy dialog box in a different way.
- Then select your feuille then go to the Home tab, then in the Cells group click on Format and choose Move or Copy Sheet.
- Follow the same steps explained in method 2.
Move and copy Excel sheets in an existing workbook
Open the workbook in which you want to move or copy your sheet:
Method 1
- Right-click on the desired sheet tab.
- Click on Move or Copy … in the menu that appears.
- In the In workbook area select the workbook that will receive your sheet (moved or copied)
- Then choose where your sheet will be moved among the sheets of the selected workbook.
- Then click on OK
* Don’t forget to check Create a copy if you want to copy your sheet.
Method 2
Select the sheet you want to move or copy, then go to the Home tab, and in the Cells group click on Format and choose Move or Copy Sheet.
Then proceed to move or copy your sheet to the desired workbook as you learned in method #1.
Tips and tricks
You now have in front of you two classeurs ouverts the one from which you are going to move or copy your sheet and the one that will receive this sheet.
- To see them both displayed in front of you, go to the View tab, and in the Window group click on Reorder All.
- A box appears, click on Mosaic, Horizontal or Vertical and do not check Windows of the active workbook.
- So now you see the two folders in front of you.
- So click on l’onglet de la feuille that you want to move and don’t let go of the mouse button.
- Drag the sheet to its new location in the second folder, and release the button.
- And to copy it, click on the tab of the sheet and hold down the Ctrl key then drag the sheet to the other workbook.
- To return to the normal workbook display mode, click on the Enlarge button.
Move or copy a sheet to a new workbook
Yes, you have deduced it! You will follow the same methods described above… In fact, you will start by displaying the move or copy dialog box either by right-clicking on the tab of the desired sheet or by clicking on the Format menu in the Cells group.
Once the move or copy sheet dialog box is displayed, choose new workbook in the In workbook area. Finally, click on OK.
Tips and tricks
To display the Move or Copy Sheet dialog box without using the Format menu or right-clicking on the sheet tab, you can follow this procedure:
- Click on the arrow to the right of the Quick Access Toolbar and choose More Commands from the menu that appears.
- The Options box is displayed, in the Choose commands in the following categories area, select All commands.
- All orders are now displayed in the list below this area.
- Click in this area and type D repeatedly to select: Move or copy a sheet
- Click on Add to add this command to the Quick Access Toolbar.
- Finally, click on OK.
- When you return to the Quick Access Toolbar you will see a new button added.
- Now you can sélectionner la feuille to move or copy then click on the button Move or copy a sheet. The rest you know!
Note: You can open this Move or Copy box by typing Alt on the keyboard + the number that appears on the button you just added to the Quick Access Toolbar.
for example in this image, we type Alt then 7.
Another way to display this dialog box is to press these keys in succession:
- Alt L FO P (in Excel 2010)
- Alt L ç P (in Excel 2013).
Note: To conclude this article, please note that moving or copying a sheet may affect the calculations and data it contains.