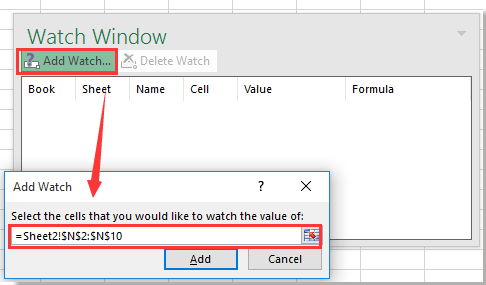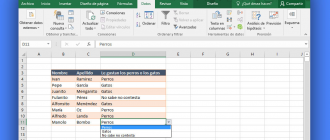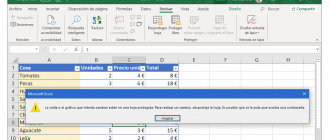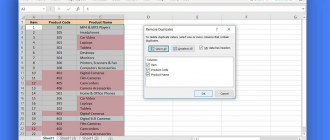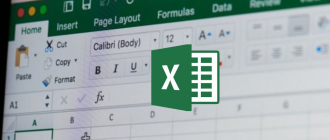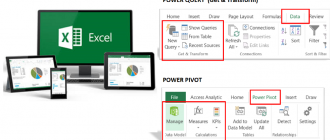Do you know that you can monitor cells and formulas by using the Watch Window? It is a really useful feature in Excel which allows you to keep track of your important cells. In this tutorial, I will show you how easy it is.
The Problem
When you create formulas in Excel, they often refer to a cell or a cell range that resides in different parts of your current worksheet, in different worksheets, or even a different workbook.
Because of this, it might happen that when you change the cell value, you are unable to see the formula cell and its result immediately. This requires from you to “jump” back and forth between different cells or sheets, which can be annoying in the long run.
The Solution
Hopefully, you can solve this inconvenience by using the Watch Window. This helpful feature, in the form of a dialog box, allows you to keep track of all the important cells in any worksheet in any open workbook.
It provides you not only with a cell value but also its properties. So, you know in which workbook and worksheet the specified cell is located. If the monitored cell has a defined name, it will also show up. Then you have the cell address, its value, and the formula, if the tracked cell has a formula, of course.
It is worth mentioning the Watch Window stays on top so you can watch these cells even when you are working on other sheets.
The Watch Window in action
Before I show you how to use it, let me explain where you can find it. To open the Watch Window, go to the Excel ribbon. Next, on the Formulas tab, in the Formula Auditing group, click Watch Window.
The Watch Window dialog box will appear on the screen. You can dock it on the top, on the bottom, on the left or on the right of the window. But you can also leave it in any other place on the screen.
You can also use Alt + M + W shortcut to open the dialog box.
How to add a watch?
Once you have opened the Watch Window, it is time to add a watch. To do so, follow these steps:
Step #1: Click Add Watch to open the Add Watch dialog box.
Step #2: Select the cell or the cell range you want to keep track of.
Step #3: Click the Add button to add the cell or the cell range to the Watch Window.
Now, if you want to access the monitored cell, just double-click on it.
How to remove a watch?
Step #1: Open the Watch Window.
Step #2: Click the watch you want to delete. To select multiple watches, press the Ctrl key and click the cells.
Step #3: Click the Delete Watch button.
Before you start monitoring
Some points which can help you work with this tool are definitely worth remembering.
Firstly, you can add only one watch per cell. Secondly, if the watch has a reference from an external workbook, it is displayed only when this workbook is open. Thirdly, you can add as many cells as you want but be aware that a higher number of watches will slow down your workbook. And fourthly, if you double-click a watch, you will access the monitored cell directly.
The Watch Window is a really useful feature in Excel. As you can see, it is easy to use and helps you to track all the important cells in a single window. Moreover, once you add cells to the Watch Window, they remain there till you decide to delete them. So, there is no need to repeat this exercise each time you open the workbook.